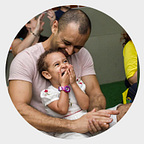Drupal 8: Add Charts Module as a Paragraph field
This article was inspired by https://www.vardot.com/en/ideas/technology-posts/guide-drupal-charts-field-formatter and it is intended for who knows Drupal 8 and Paragraph Module ( https://www.drupal.org/project/paragraphs)
Drupal charts module works with different Javascript chart libraries. In our case, I'm going to use Highchart ( https://www.highcharts.com/ )
Paragraph works very well with different kind of Drupal entities (user, taxonomy, node, etc). In our case we will work with node entity, "Article" type.
1 — Adding modules
Assuming you already have a Drupal instance with paragraph module installed, we have to install bellow modules:
- Charts (https://www.drupal.org/project/charts)
- TableField (https://www.drupal.org/project/tablefield)
- Charts Field Formatter (https://www.drupal.org/project/charts_field_formatter)
To install those modules, you can use Drupal extend page
or you can install by command line using composer. E.g. composer require drupal/charts . Remind yourself you have to run composer command in the folder where composer.json belongs.
2 — Adding Highchart library
- in your Drupal folder, go to the folder docroot/modules/contrib/charts/modules/charts_highcharts/ .
- open README.txt file. Inside this file there are instructions of how to install js library using Composer. You have to follow the instructions. Pay attention that
installter-pathssections must be placed insideextrasection in yourcomposer.jsonfile. Theextrasection lives in the same level ofrepositories. Thecomposer.jsonfile below is an example where should be sections
3— Configuring modules
3.1 — Charts
- go to the page admin/config/content/charts
- on "Chart type" filed choose "Line". Don't worry at this moment :D! You will use different charts in your entity instances. We have to choose "Line" options just for standard configurations
- on "Charting Library" field, select "Hightcharts" option
- save configurations
3.2 —TableField
- go to the page admin/config/content/tablefield
- on “CSV Separator” field type comma (,)
- on “Default Number of Table rows” field type 3
- on “Default Number of Table columns” field type 2
- save
4— Creating a Paragraph type for charts
- go to the page admin/structure/paragraphs_type
- click [Add Paragraph type] button
- on "Label" field type "charts" and save
- On next page, click [add Field] button
- on "New field" dropdown select "TableField", fill "Label" field and save.
- On next page, just save
- And On next page, just save again
If everything goes well, you will see below page
Now you have to change field chart (E.g. field_my_chart) display mode to "Charts". On above page, click on "Display mode" (Gerenciar exibição) tab .
On "format" Dropdown, change from "Tabular View" to "Charts". After that, save.
However, as you've noticed on charts page configuration (admin/config/content/charts), there are many charts types available to use. So, we have to enable in our paragraph to choose what kind of chart we want to render when a entity instance (E.g. node) is created.
So, let's do it:
- go to paragraph type manager fields (admin/structure/paragraphs_type/chart/fields)
- click [add Field] button.
- on “New field” dropdown select “text list”
- on “Label” field fill
Chart Type. The field machine name must befield_chart_type - save
- On next page, in "Allowed values" field, paste below values:
line|Line
pie|Pie
area|Area
bar|Bar
column|Column
donut|Donut
gauge|Gauge
scatter|Scatter
spline|Spline- save
- On next save, save again
If everything goes well, you will see below page
5 —Creating a node with chart paragraph type
- go to "Article" manage field page (admin/structure/types/manage/article/)
- click [add Field] button.
- on “New field” dropdown select “Paragraph”
- on “Label” field type
Paragraph. The field machine name must befield_paragraph - save
- On next page, save
- On next page, select paragraph type "Charts"
- Save
Now lets create a "Article" content
- go to create article form (node/add/article)
- fill node title
- on Paragraph área, click "Add Button"
- on present modal, select "Chart"
- on "Table Caption" field, fill the name of your chart
- on the right table (2 fields per row and 3 fields per column), the first row is the your table header. To easily understand, in the first row, type "Item" in first column and type "Value" in second column
- in the second row, type
bananain the first column and type60in the second column - in the third row, type
applein first column type40in second column - on "Chart type" field selectbox, choose "pie" option
- save your node
If everything goes well, you will see pie char on node view page